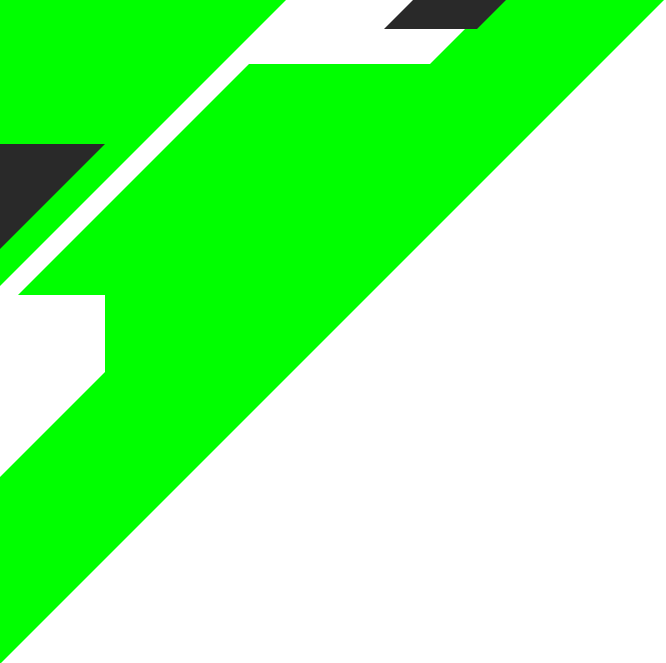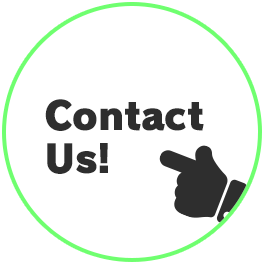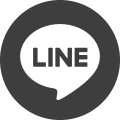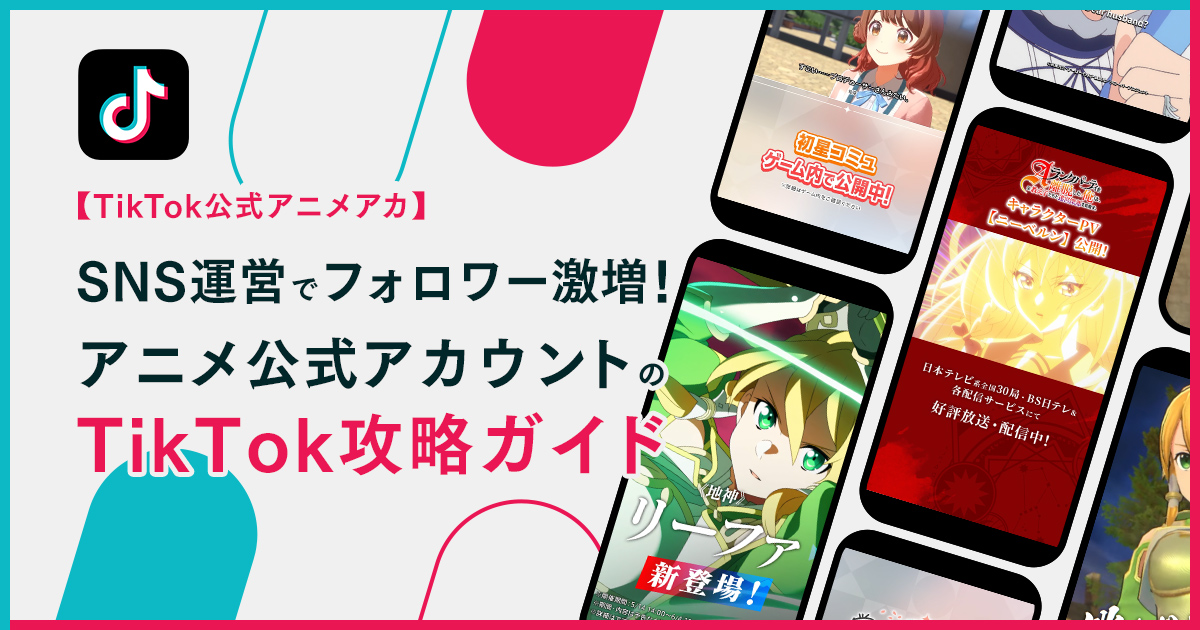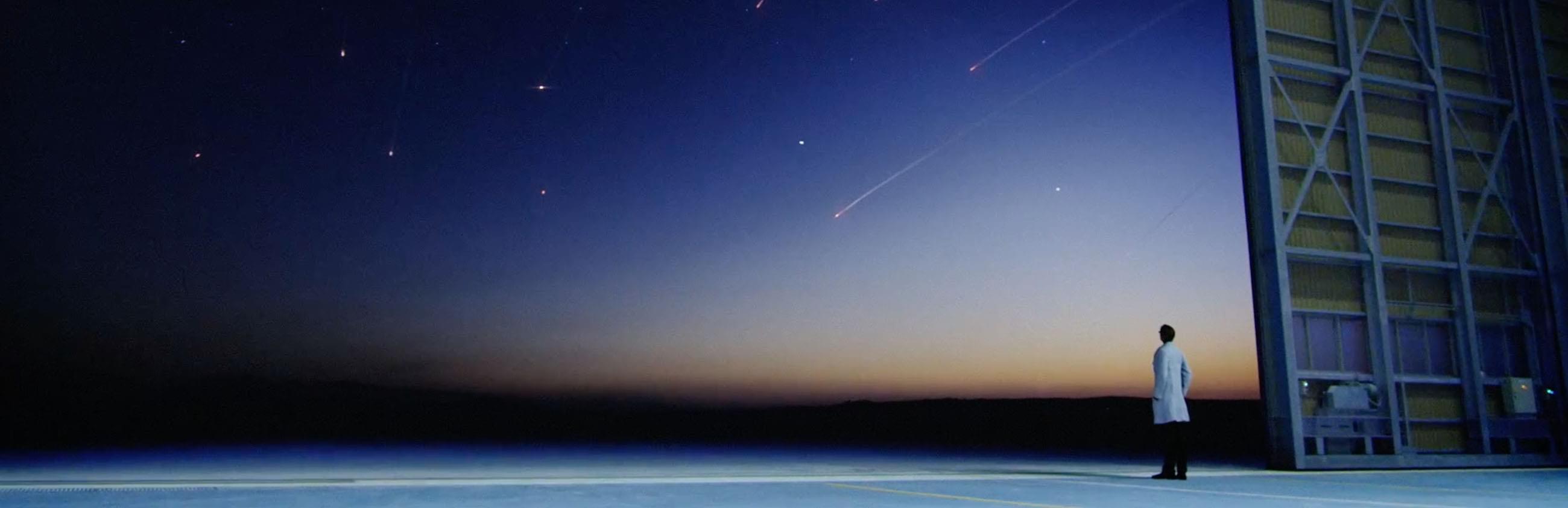GA4導入時に行う5つの初期設定
UAからGA4への移行・導入を行うすあたりしなければならない細かな設定はいくつかありますが、ノータイムで行っておくべき5つの初期設定をご紹介いたします。
どの設定も非常に簡単なもので、5分程度の時間があれば設定可能です。
この記事を読んでいる時点でまだ完了していない設定があれば、是非チャレンジしてみてください。
1.Googleシグナルの有効化
これは異なるデバイスやブラウザからサイトにアクセスした場合でも1人のユーザーとしカウントできる機能です。Cookieの規制が強まっている昨今において、重要度が増してくる技術になると思われます。
ただし、付与条件としては 付与条件としては、
・Googleのアカウントでログインしている
・「広告のカスタマイズ」をオンにしている
の2つの条件を満たしてサイトにアクセスした場合に限ります。
【手順解説】Googleシグナルの有効化手順
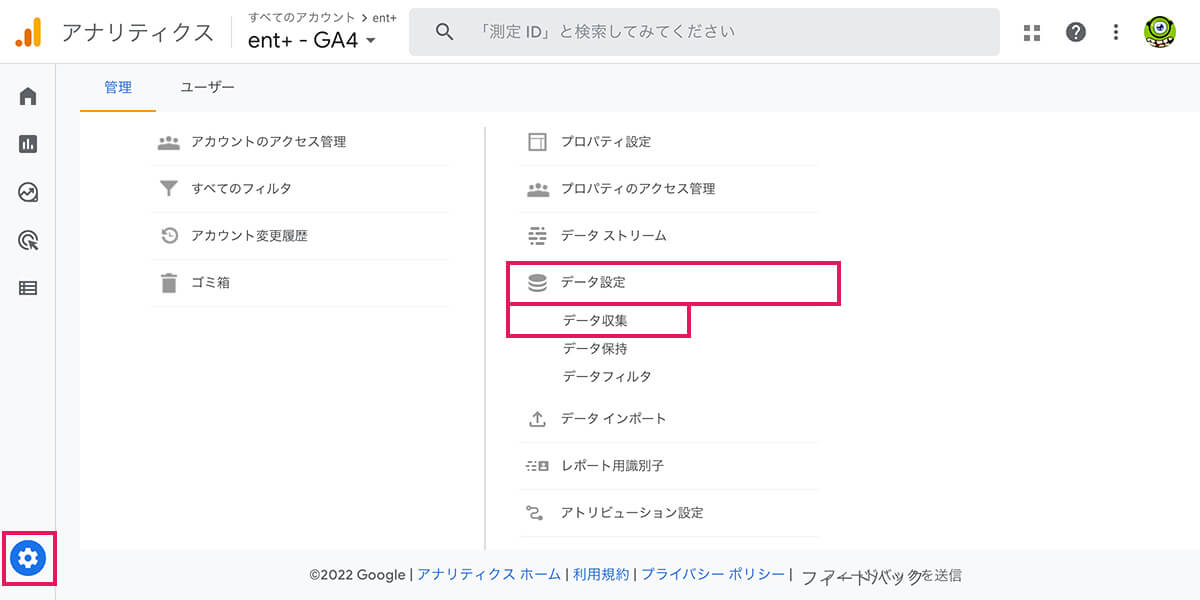
左メニュー下「管理」>「データ設定」>データ収集 をクリックします。
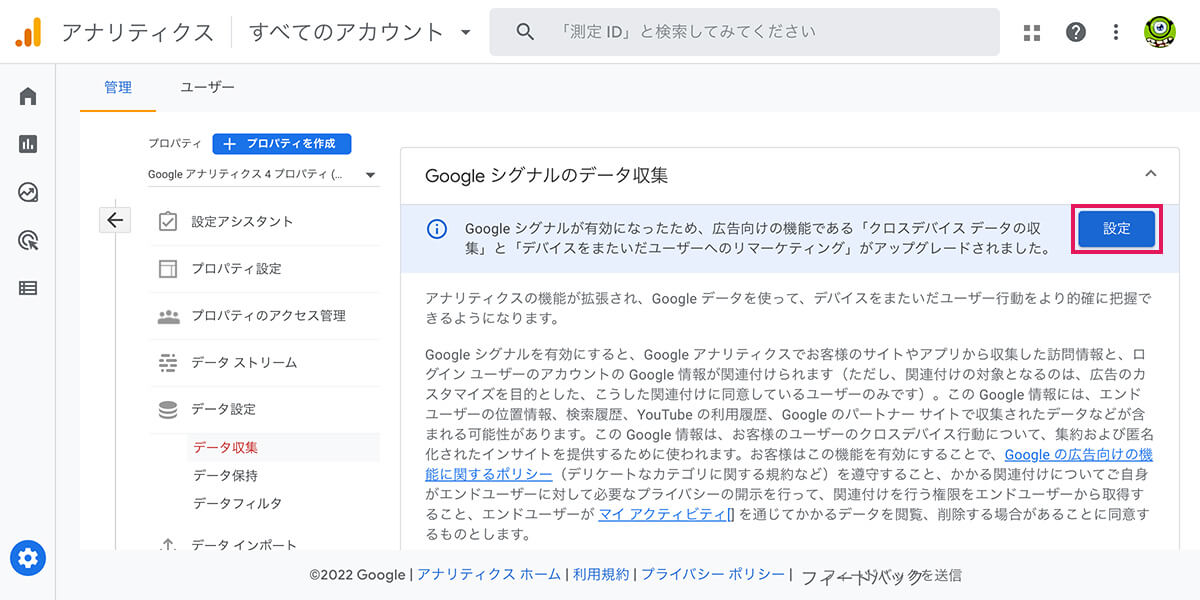
右上の「設定」をクリックします。
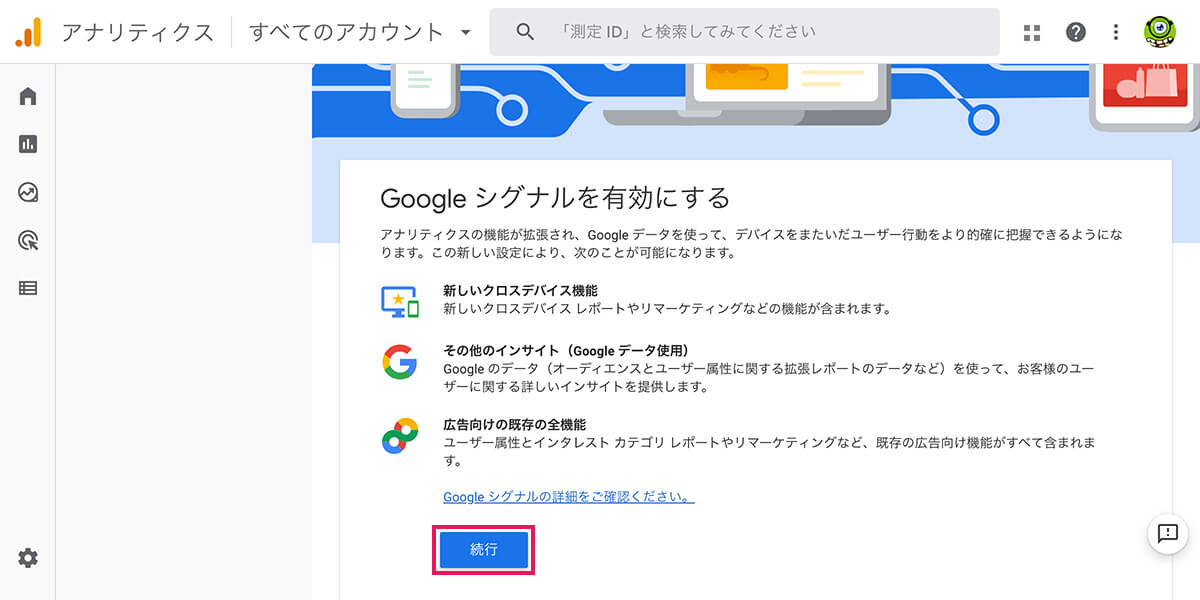
「Googleシグナルを有効にする」という画面が開きます。
「続行」をクリックします。
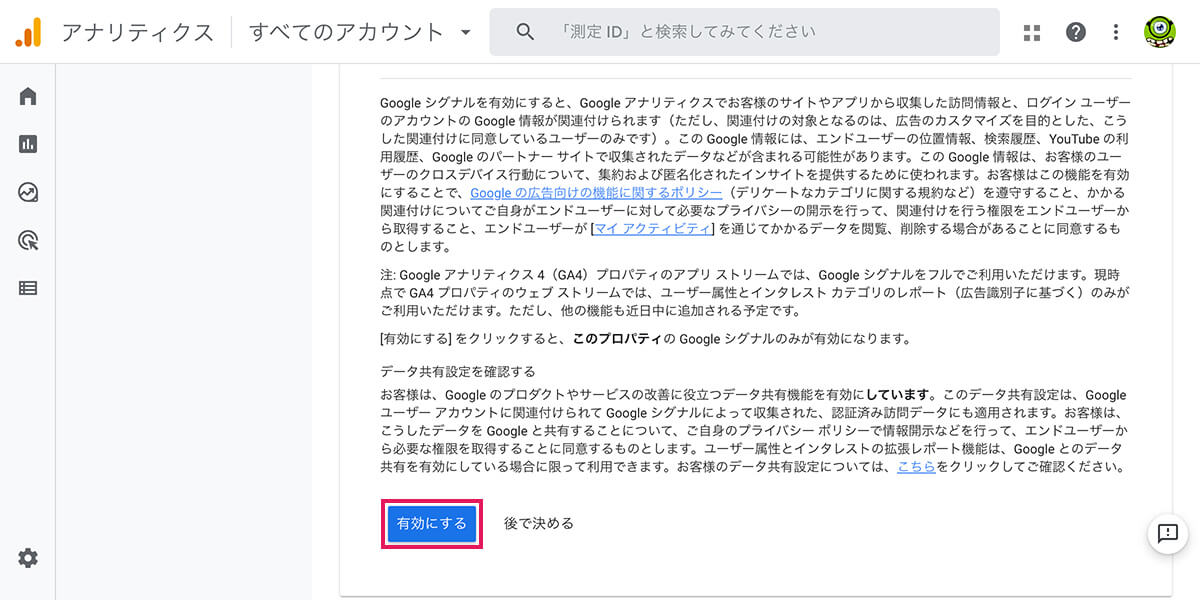
注意書きが表示されます。
全て目を通し、「有効にする」をクリックします。
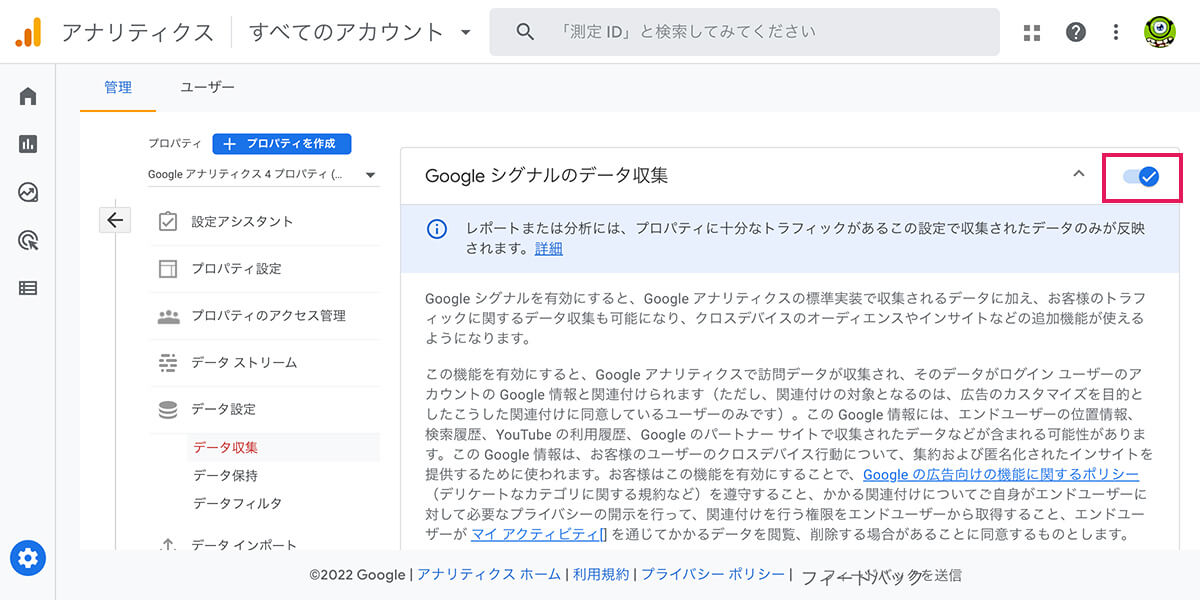
元の画面に戻り、画面右上のトグルスイッチがONになっているのを確認してください。
2.データ保持期間の変更
UAでは設定後全てのデータが保存されていましたが、GA4ではイベントデータの保持期間に制限が設けられました。
初期設定で「2ヶ月」となっているため、「14ヶ月(最長)」と設定しておきましょう。
【手順解説】データ保持期間の変更手順
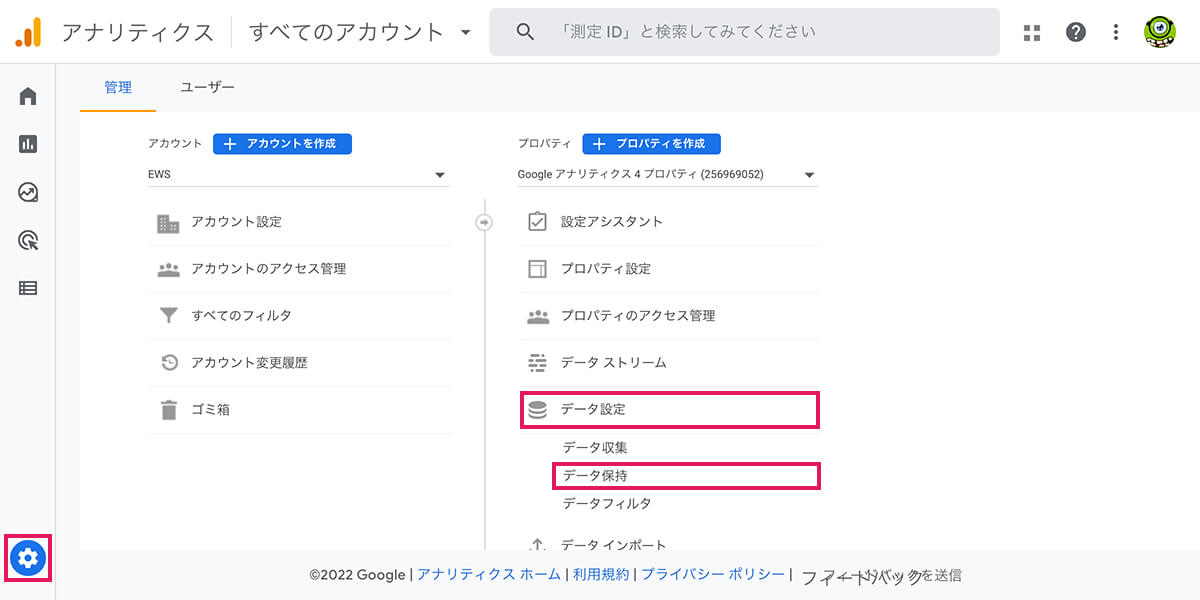
左メニュー下「管理」>「データ設定」>データ保持 をクリックします。
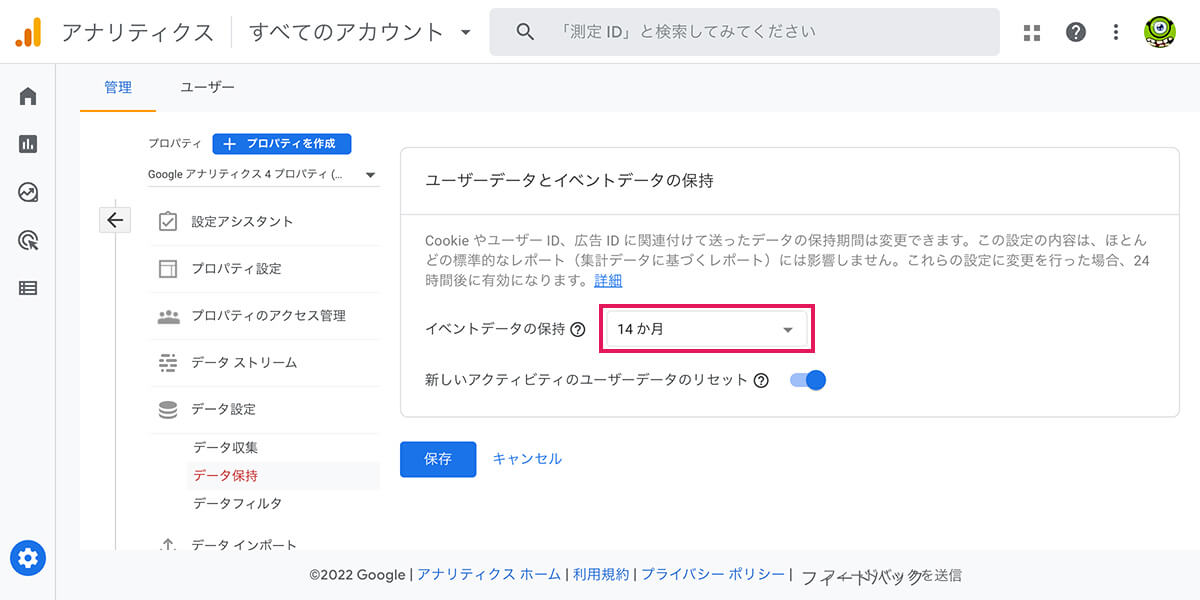
「イベントデータの保持」プルダウン箇所を”2ヶ月”から”14ヶ月”へ変更します。
3.拡張計測機能の設定変更
GA4ではユーザーがサイト内で起こす様々な「イベント」を計測の主体としたツールになります。
様々なイベントは自身でカスタマイズして定義することもできますし、GA4がもとから用意してあるイベントを使用することも可能です。
この拡張計測機能を有効化することは、GA4がもともと自動収集しているイベントを利用することができるようになる事を意味します。
その為、特別な理由がない限りは有効化しておくことをお勧めします。
自動で収集するイベントは下記になります。
・ページビュー数
・スクロール数
・離脱クリック
・サイト内検索
・動画エンゲージメント
・ファイルのダウンロード
【手順解説】拡張計測機能の設定変更
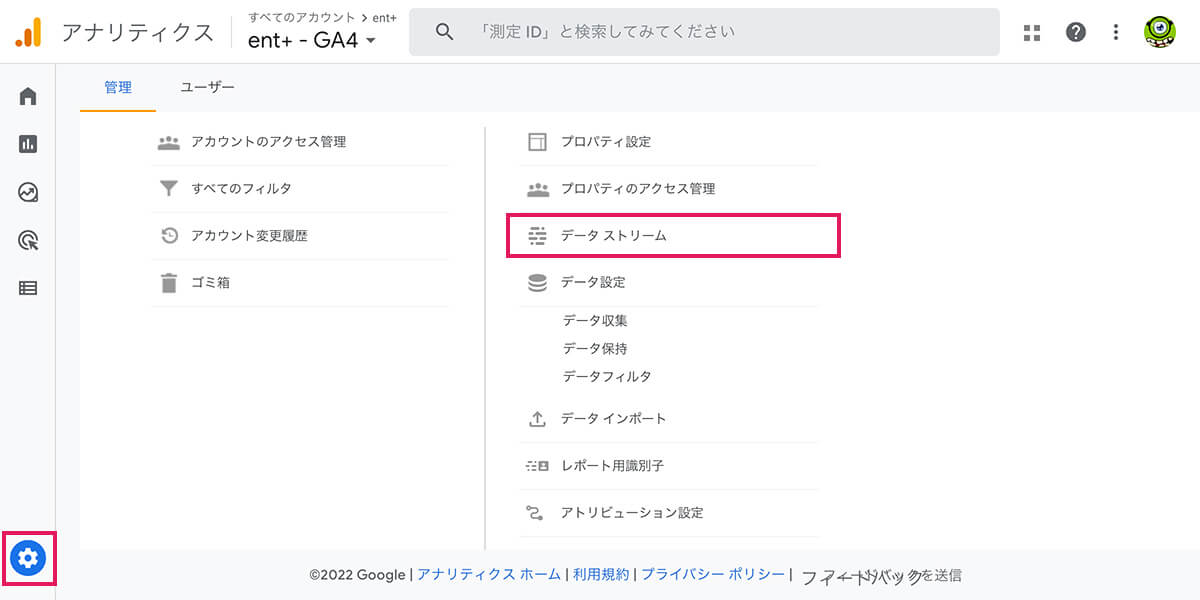
左メニュー下「管理」>「データ設定」>データストリーム をクリックします。
対象となるデータ(ここではウェブサイト)をクリックします。
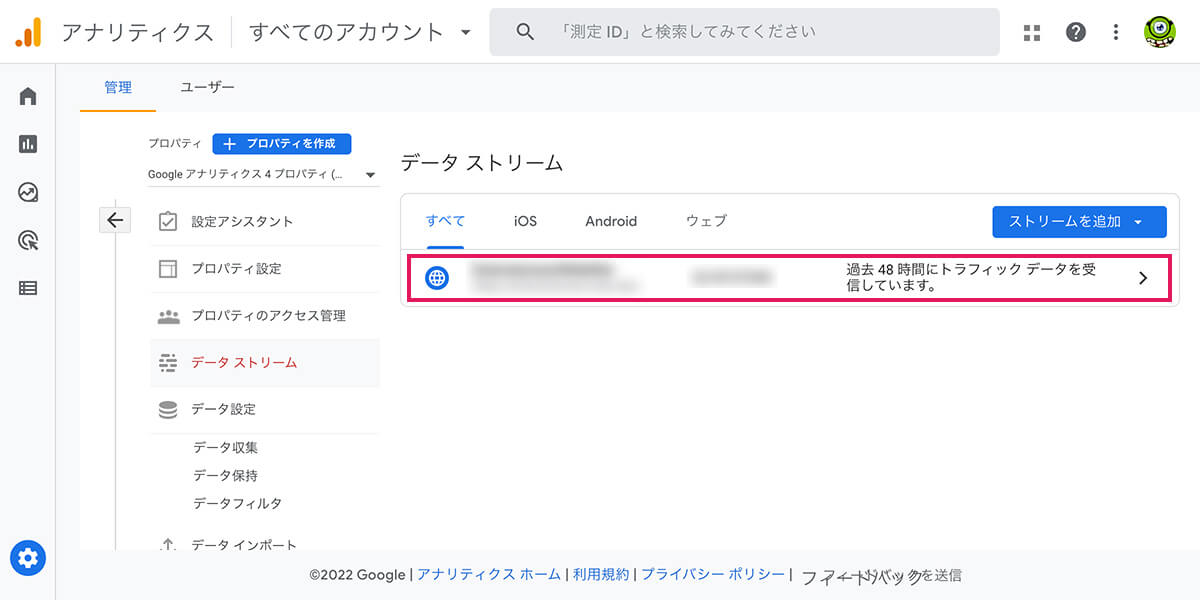
左メニュー下「管理」>「データ設定」>データストリーム をクリックします。
対象となるデータ(ここではウェブサイト)をクリックします。
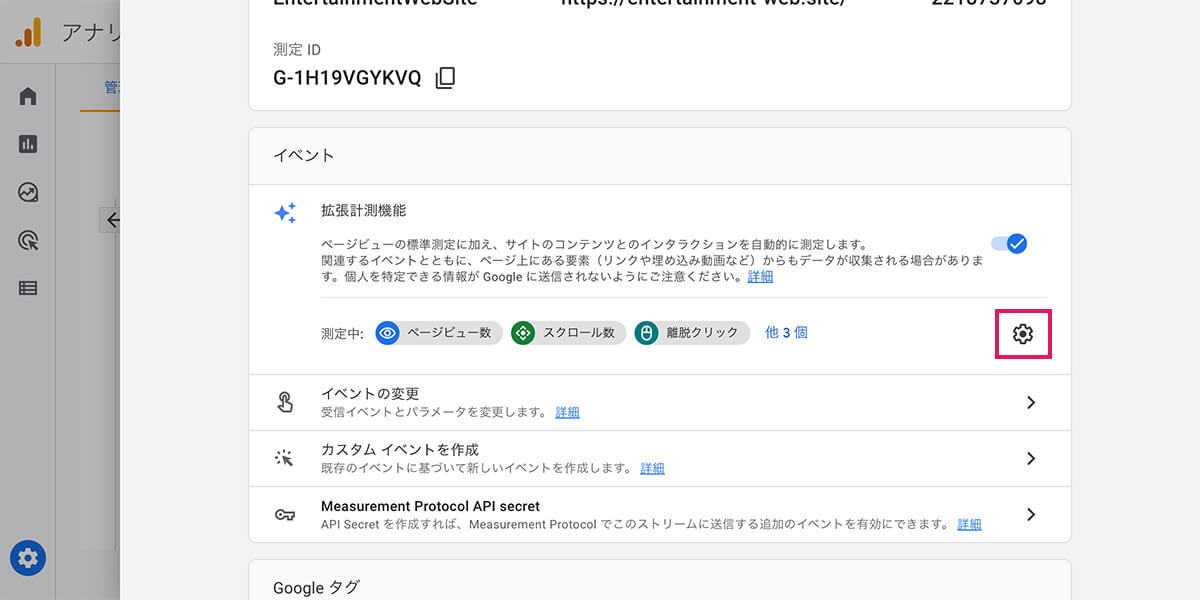
ウェブストリームの詳細画面が開かれます。中腹あたりにある項目「イベント」>「拡張計測機能」箇所の歯車をクリックします。
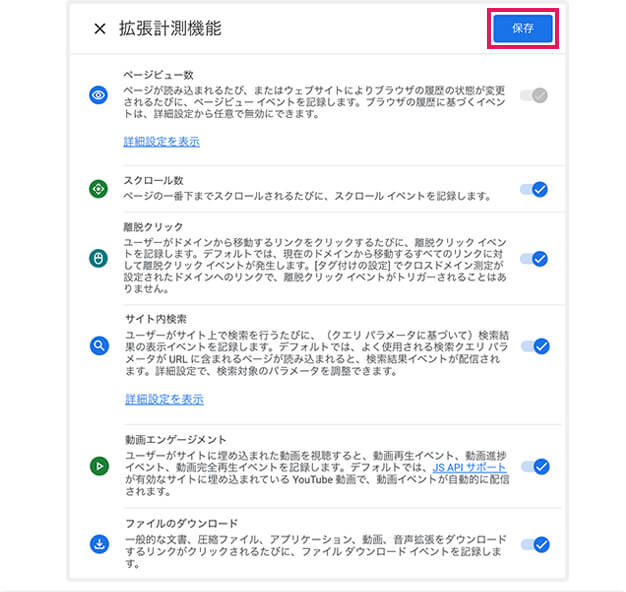
有効化するイベントのトグルをオンにしますが、特別な理由がない限り全てオンで良いと思います。有効化が終わったら画面右上の「保存」をクリックしたら完了です。
4.自社からのアクセス除外(内部トラフィック)設定
GA4でデータ検証するためには特定のアクセス、例えば自社からのアクセスなどは除外設定して起きたい場合などが想定されます。
マストではありませんが、特定のIPアドレスからのアクセス除外も初期に行っておくことをお勧めします。
【手順解説】自社からのアクセス除外(内部トラフィック)設定手順
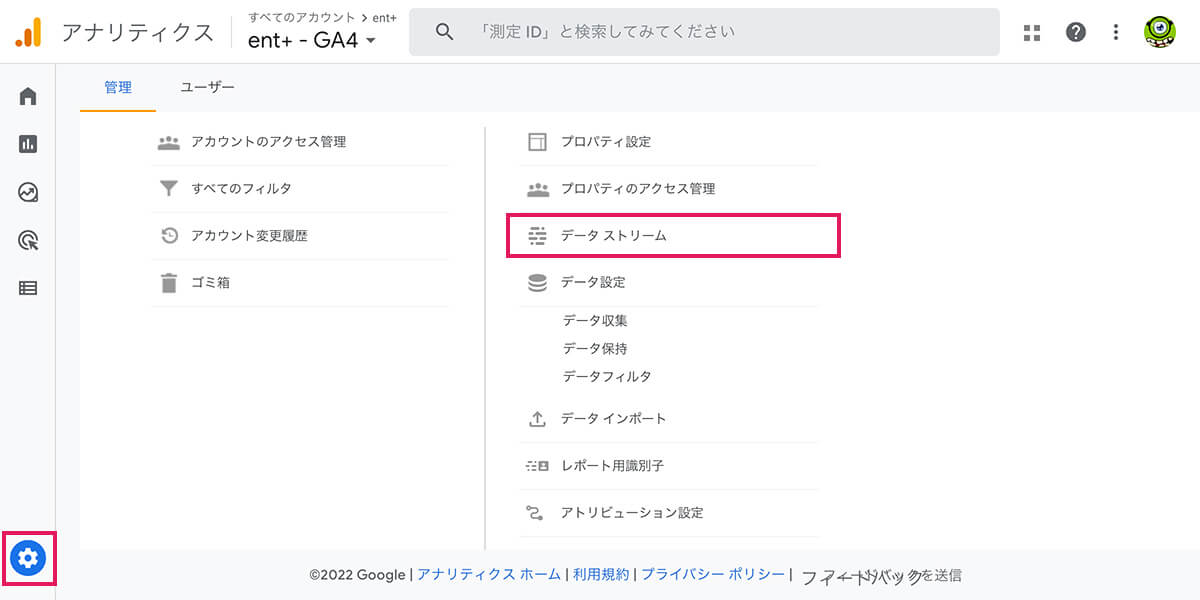
左メニュー下「管理」>「データ設定」>データストリーム をクリックします。
対象となるデータ(ここではウェブサイト)をクリックします。
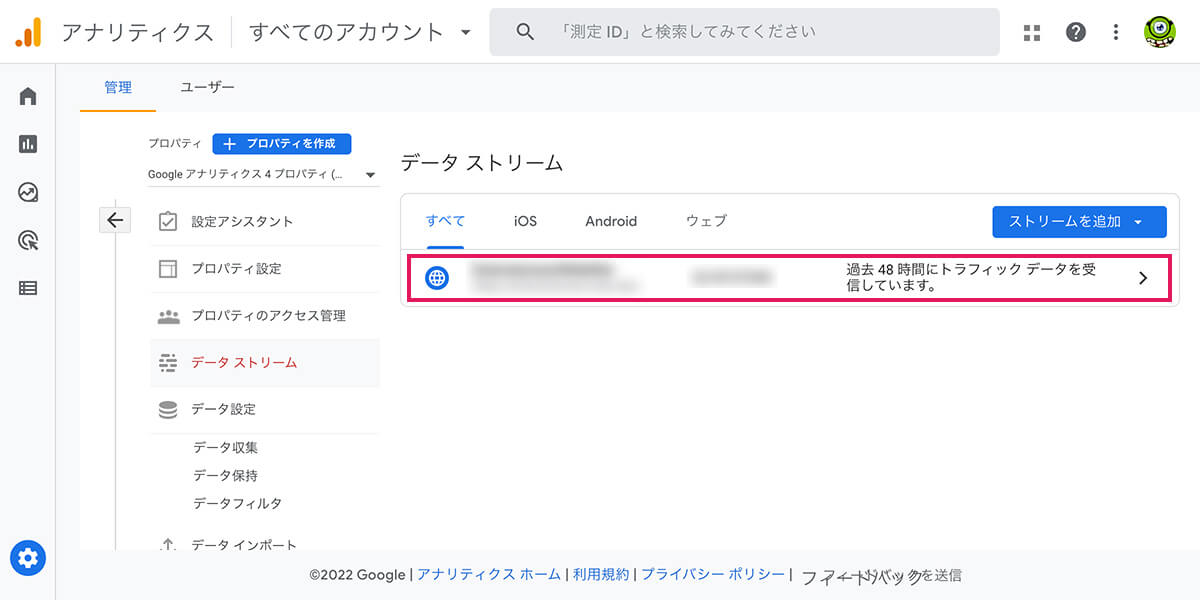
左メニュー下「管理」>「データ設定」>データストリーム をクリックします。
対象となるデータ(ここではウェブサイト)をクリックします。
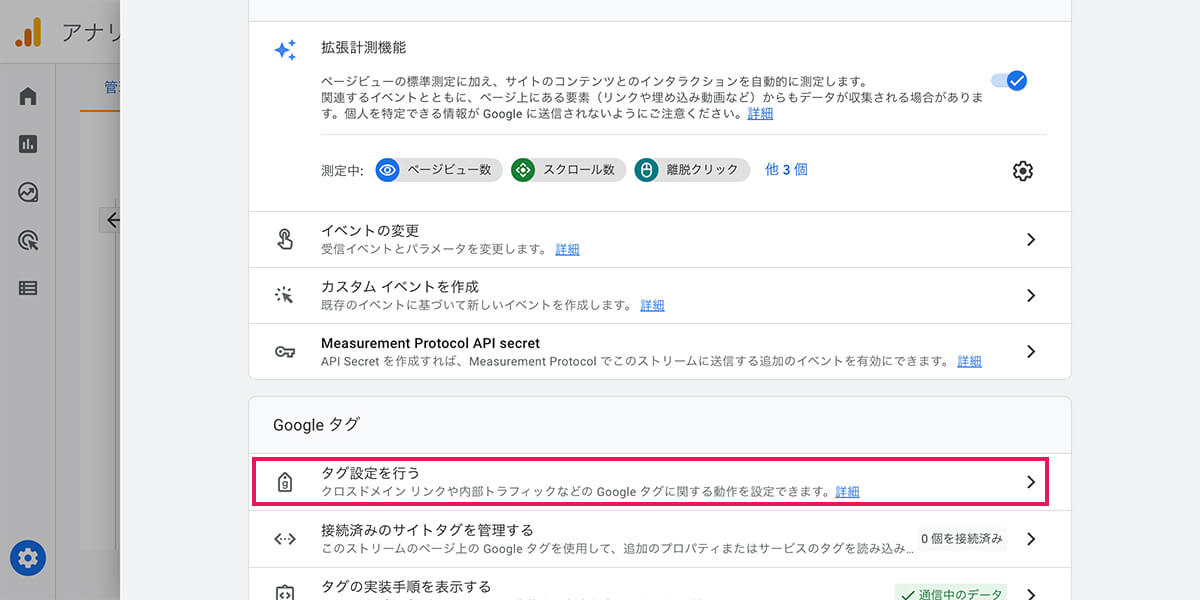
ウェブストリームの詳細画面が開かれます。一番下にある項目「Google タグ」>「タグ設定を行う」をクリックします。
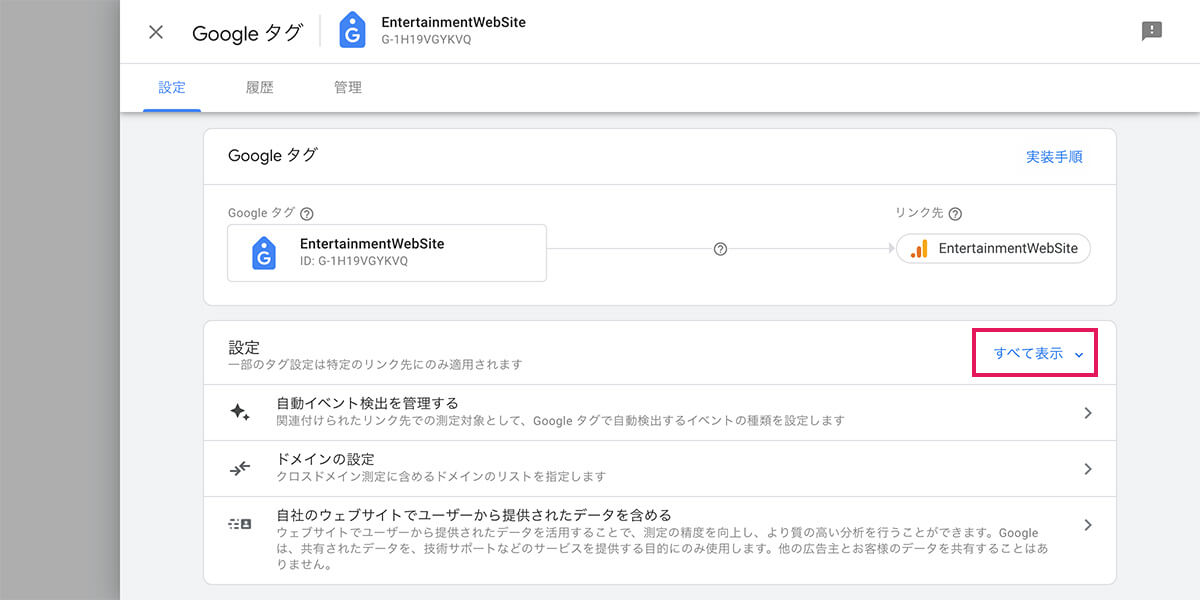
「設定」>「すべて表示」のテキストリンクをクリックします。
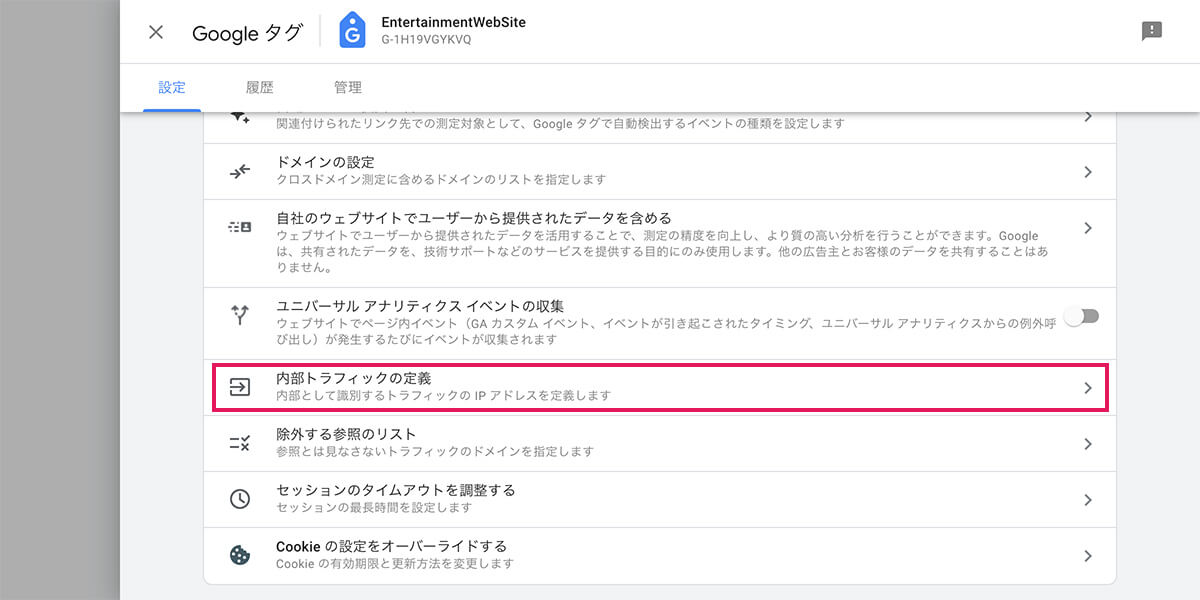
アコーディオンメニューが開き「内部トラフィックの定義」が表示されるのでクリックします。
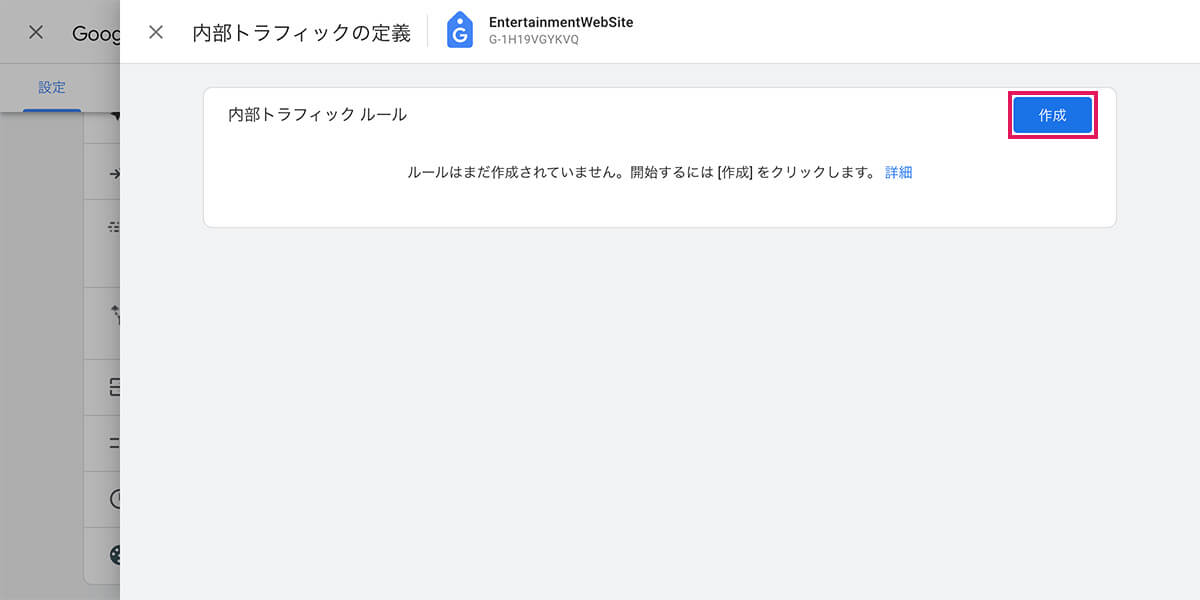
画面右上の「作成」をクリックします。
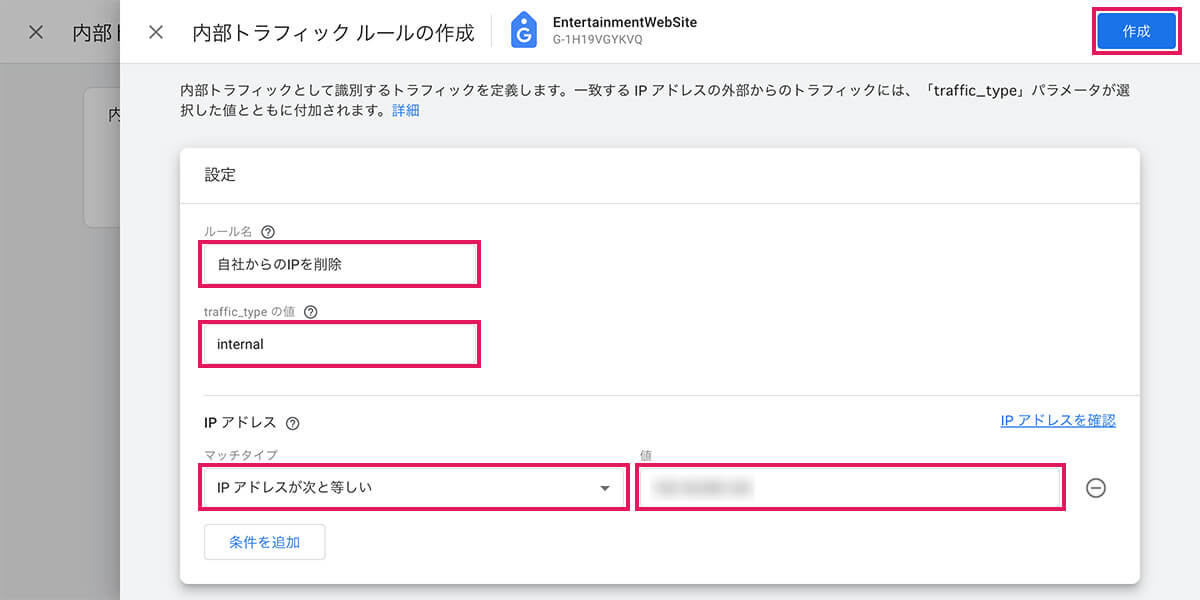
内部トラフィックのルールを作成していきます。
ルール名:任意のルール名を記入します。例:「自社からのIPを削除」
traffic_type:internal(そのまま)
IPアドレス
マッチタイプ:IPアドレスが次と等しい 値:任意のIPを記入します。
自身のIPがわからない場合は「IPアドレスを確認」から自身のIPを調べることができます。
全ての記入が終わったら画面右上の「作成」をクリックします。
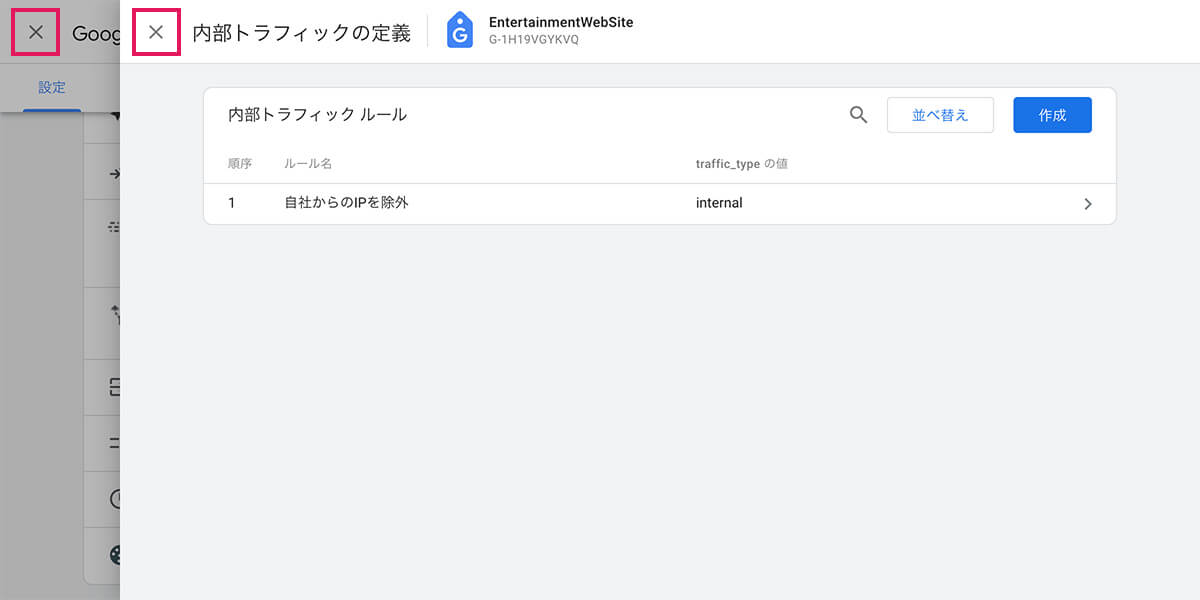
新たなルールが作成されていることを確認できたら、画面左上の「X」ボタンをクリックして、メニュー「管理」のファーストページまで戻ります。
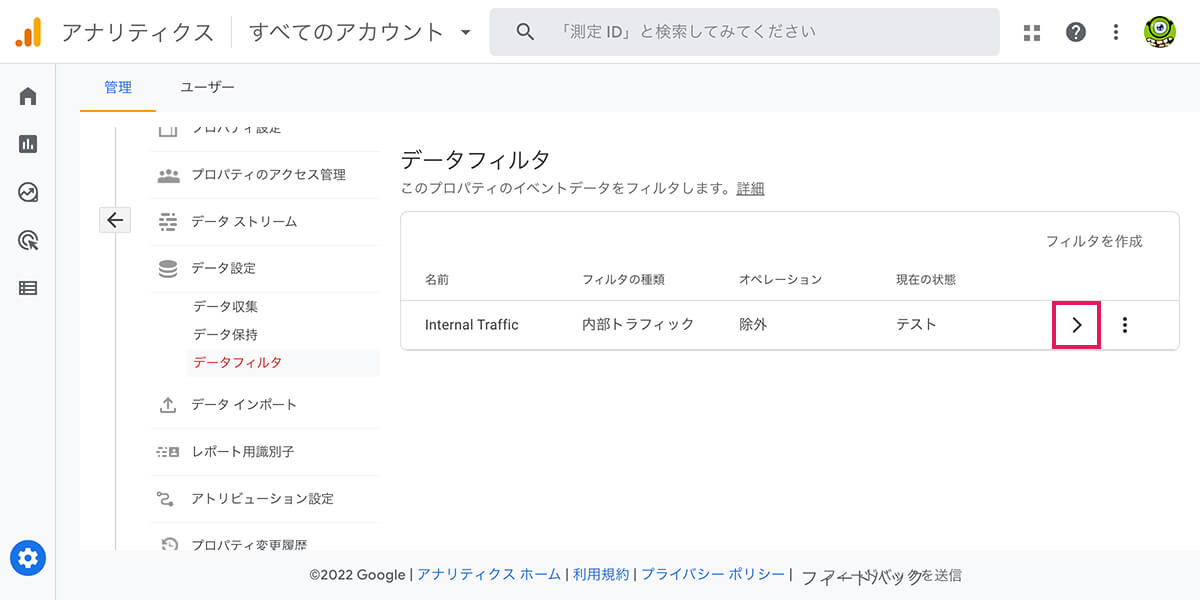
「管理」>「データフィルタとクリックし、画面右側の「>」箇所をクリックします。
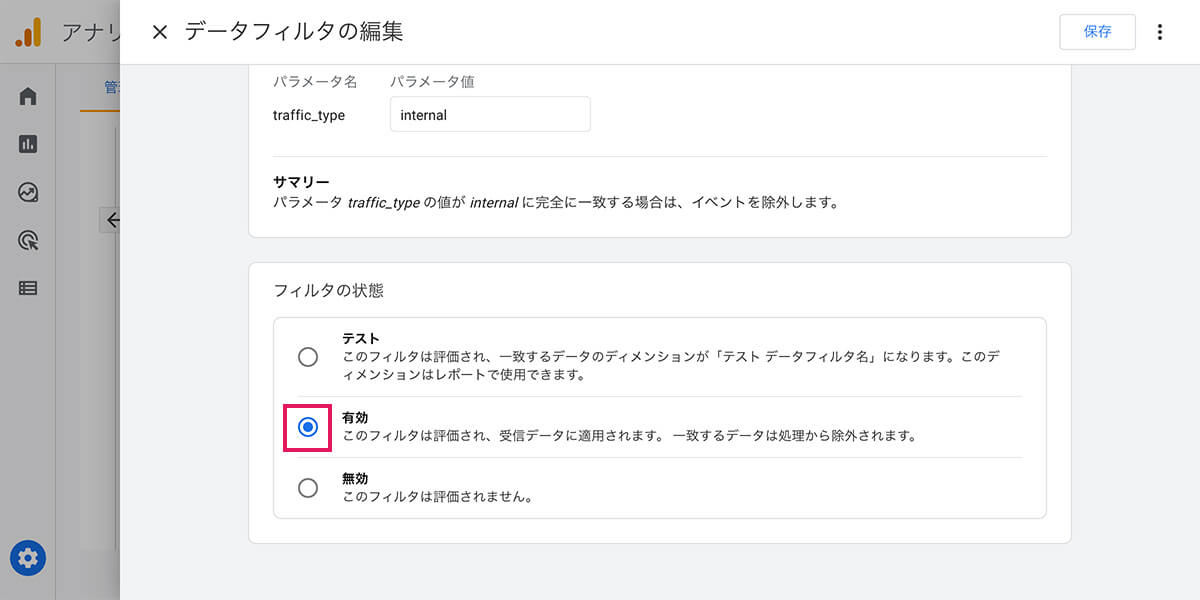
「フィルタの状態」箇所が「テスト」になっているので、これを「有効」に変更します。これで完了です。
5.Googleサーチコンソールの連携
GA4にログインしているGoogleIDによって管理されているGoogleサーチコンソールプロパティがある場合はGA4との紐付けも行っておきましょう。一度設定を行えば、オーガニック検索クエリやオーガニック検索トラフィックのレポートをGA4上で確認することが可能になります。
【手順解説】Googleサーチコンソールの連携手順
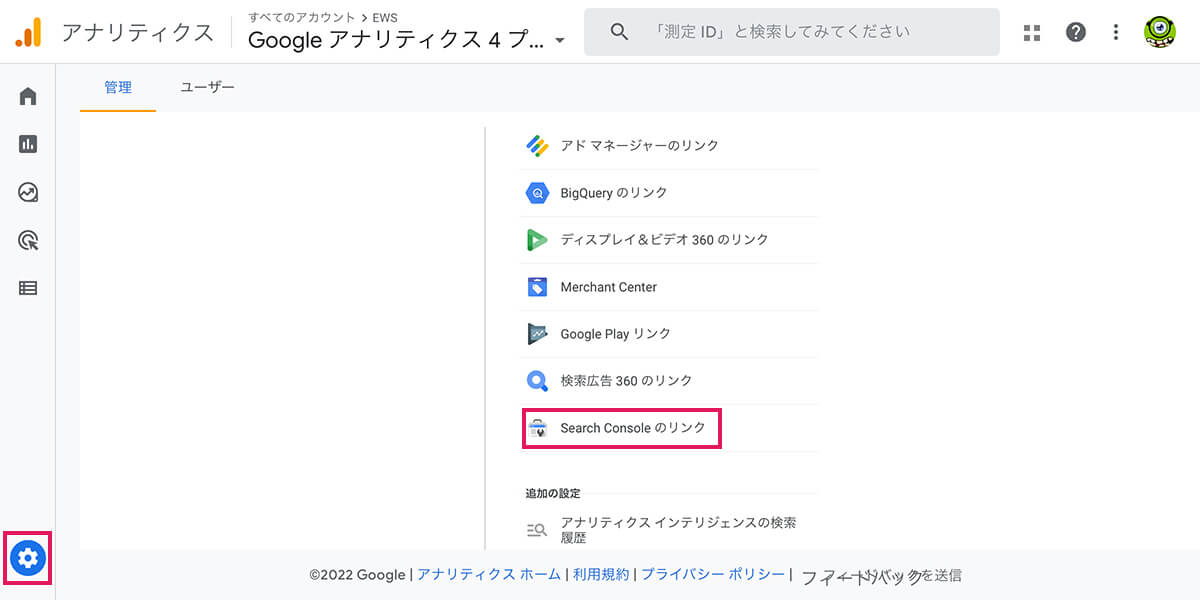
左メニュー下「管理」>「Search Consoleのリンク」> をクリックします。
対象となるデータ(ここではウェブサイト)をクリックします。
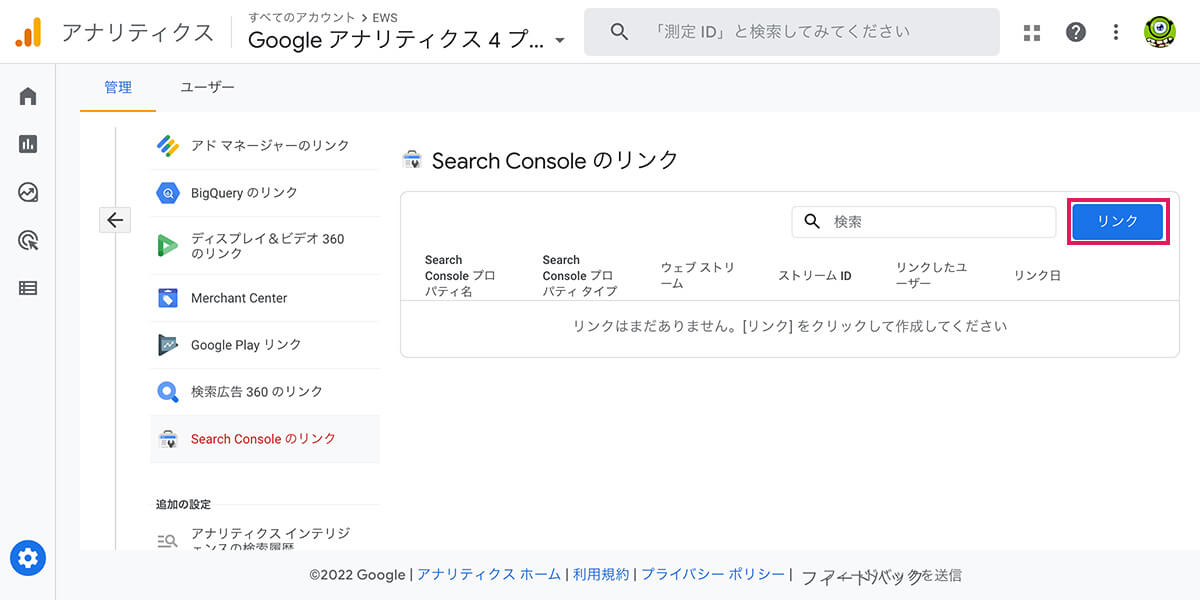
画面右上「リンク」をクリックします。
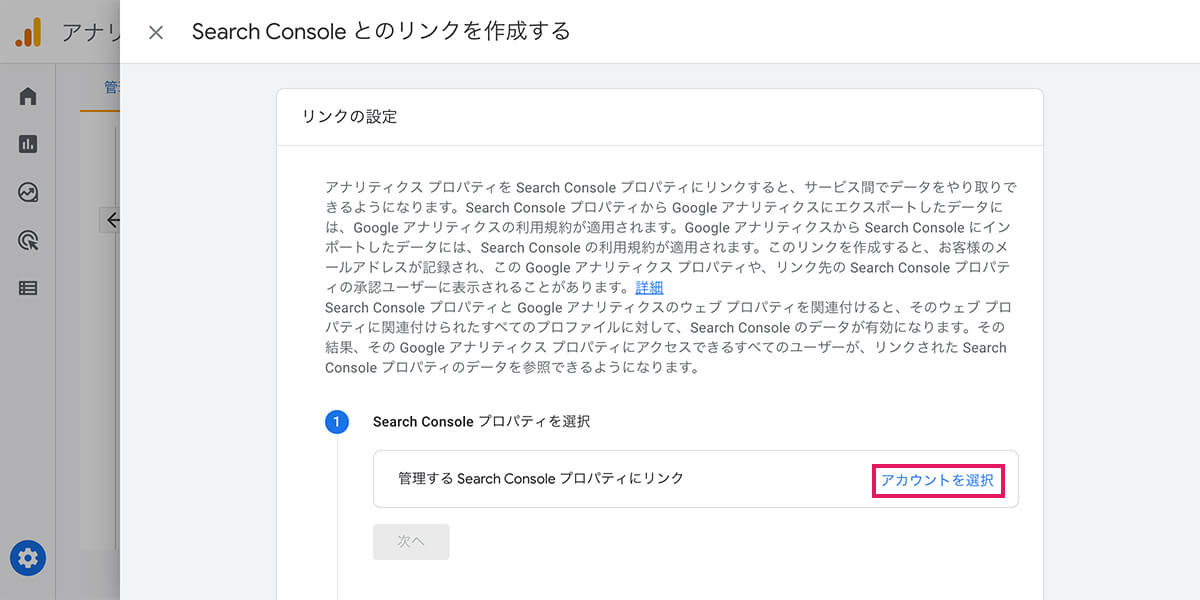
「アカウントを選択」をクリックします。
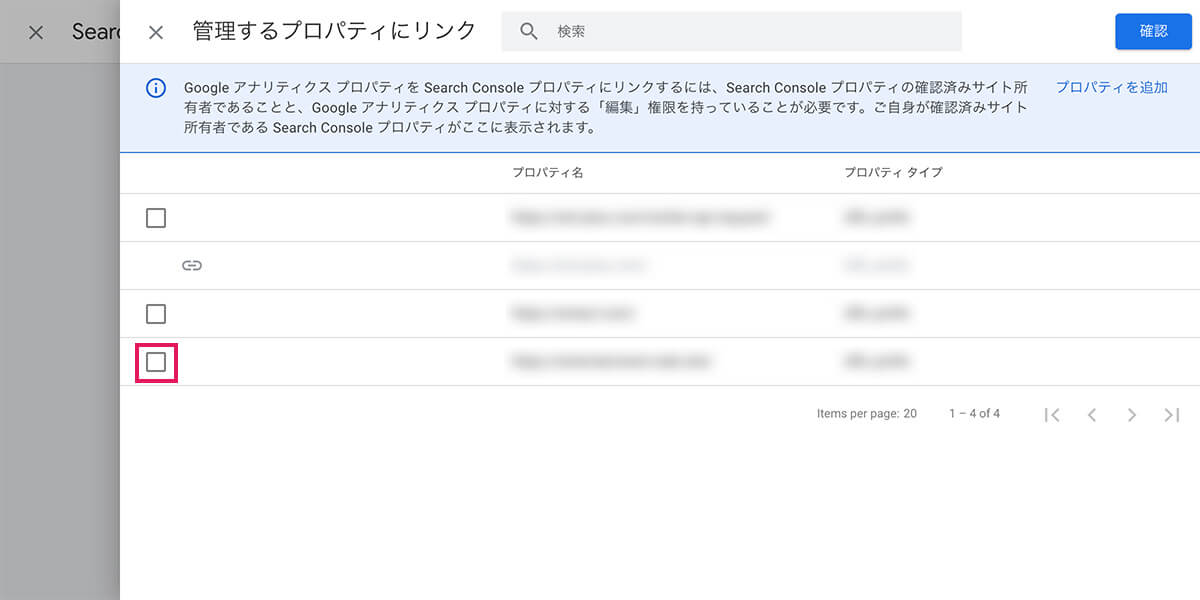
管理するプロパティにリンク画面が開き、現在ログインしているGoogleIDで管理しているプロパティの一覧が表示されます。
今回紐付けしたいプロパティの左側にあるチェックボックスにチェックを入れます。

チェックが入ったら画面右上の「確認」をクリックします。
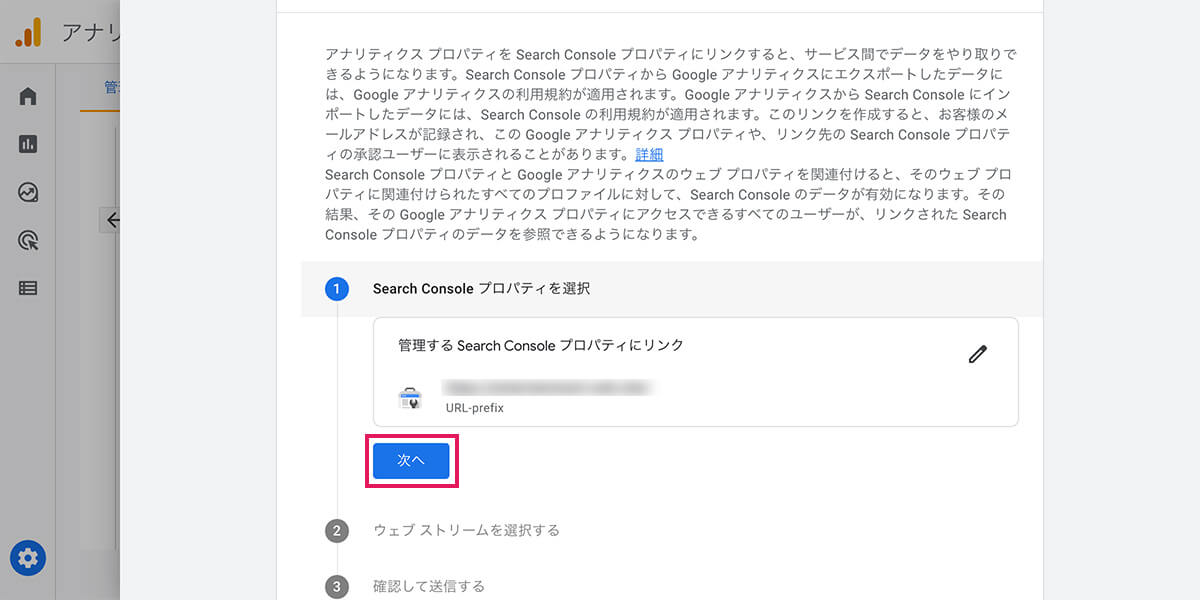
「次へ」をクリックします。
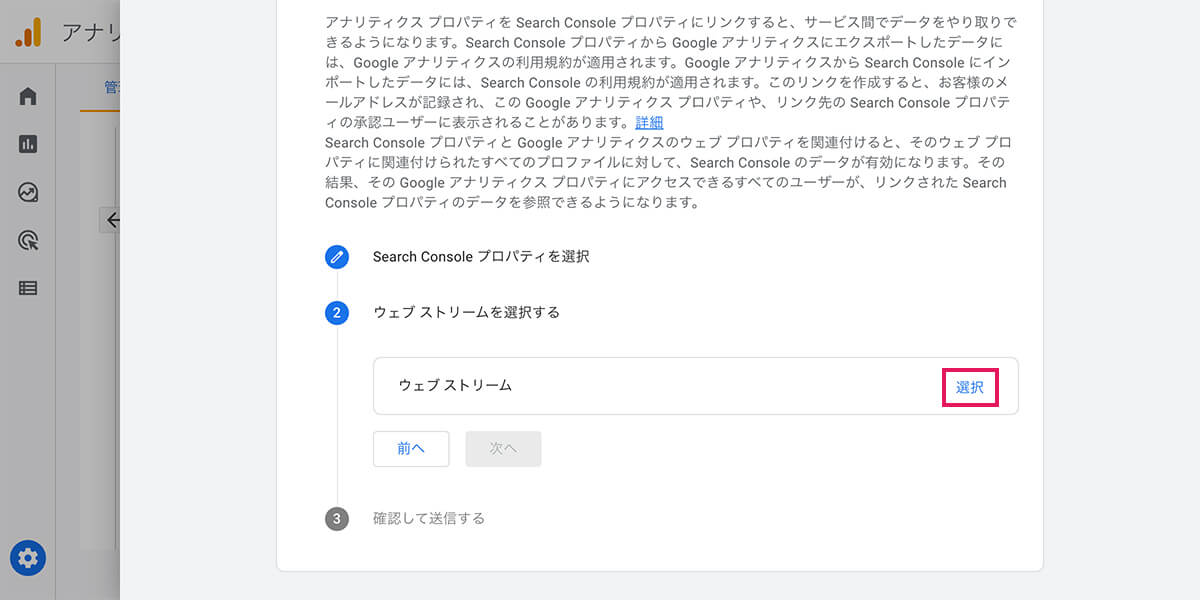
「選択」をクリックします。
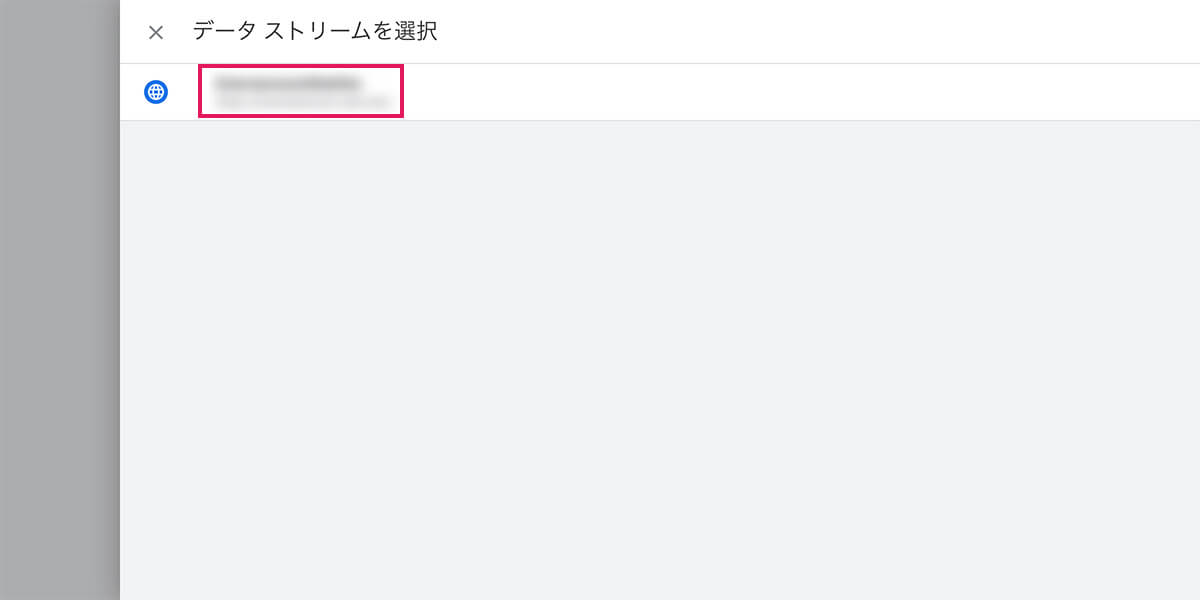
正しいデータストリームが表示されている事を確認し、選択します。
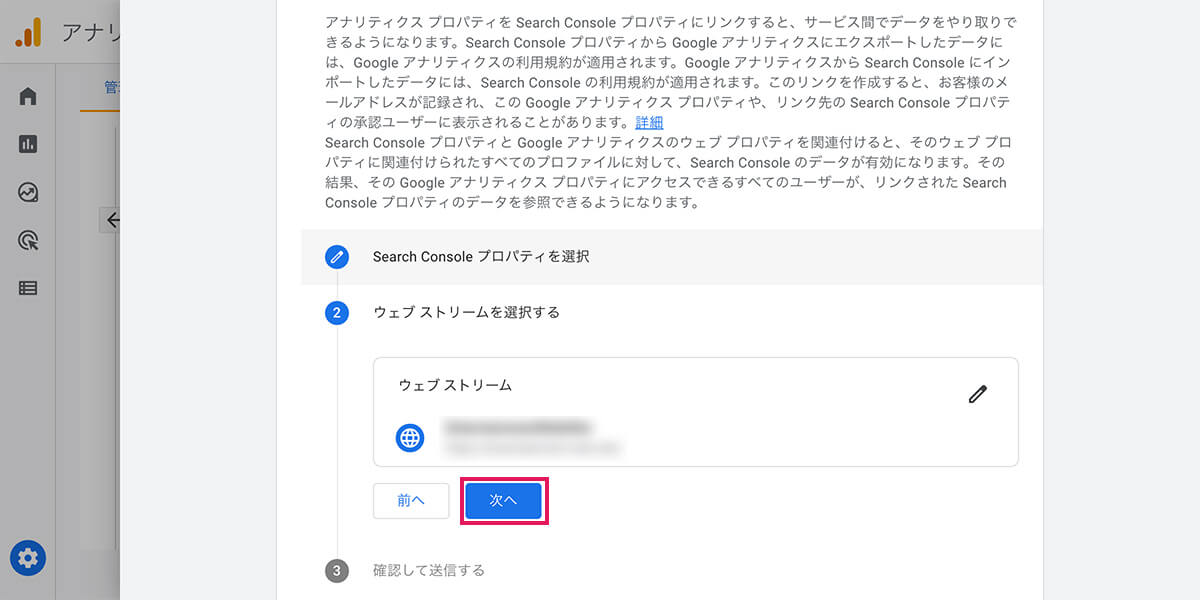
ウェブストリームに新たなデータストリームがセットされました。「次へ」をクリックします。
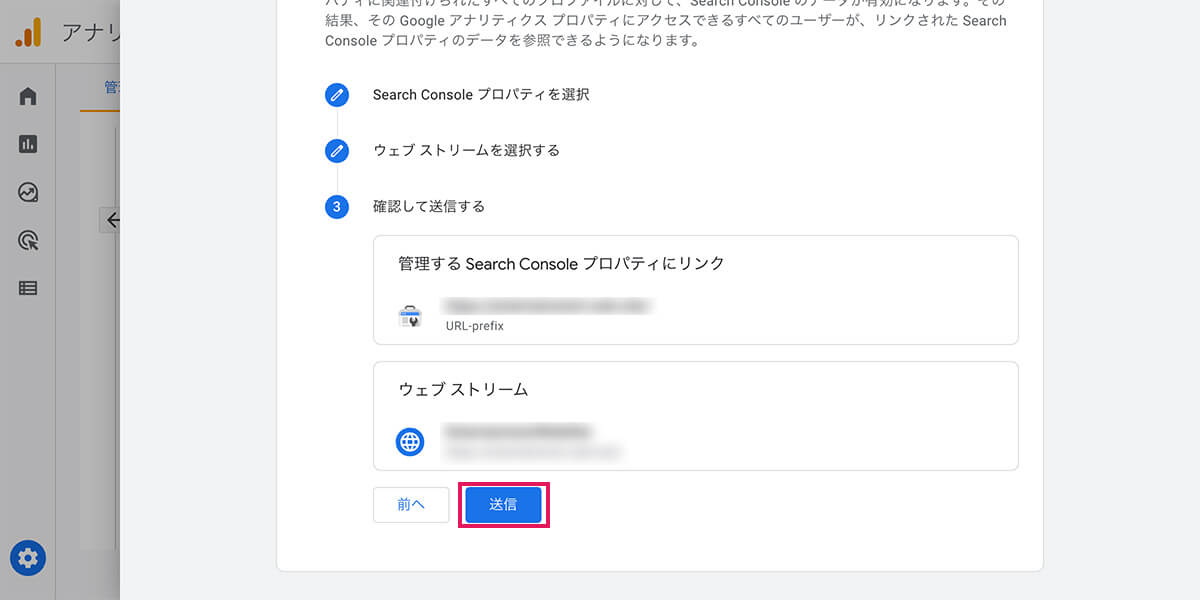
正しい内容であることを確認し「送信」をクリックします。
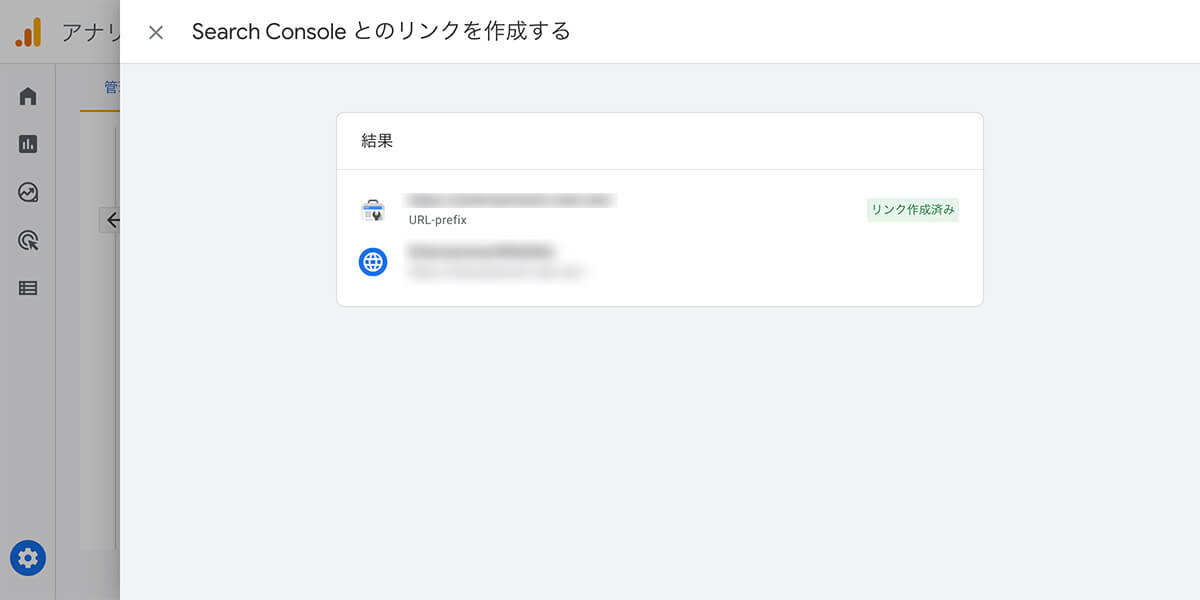
リンクが作成されました。
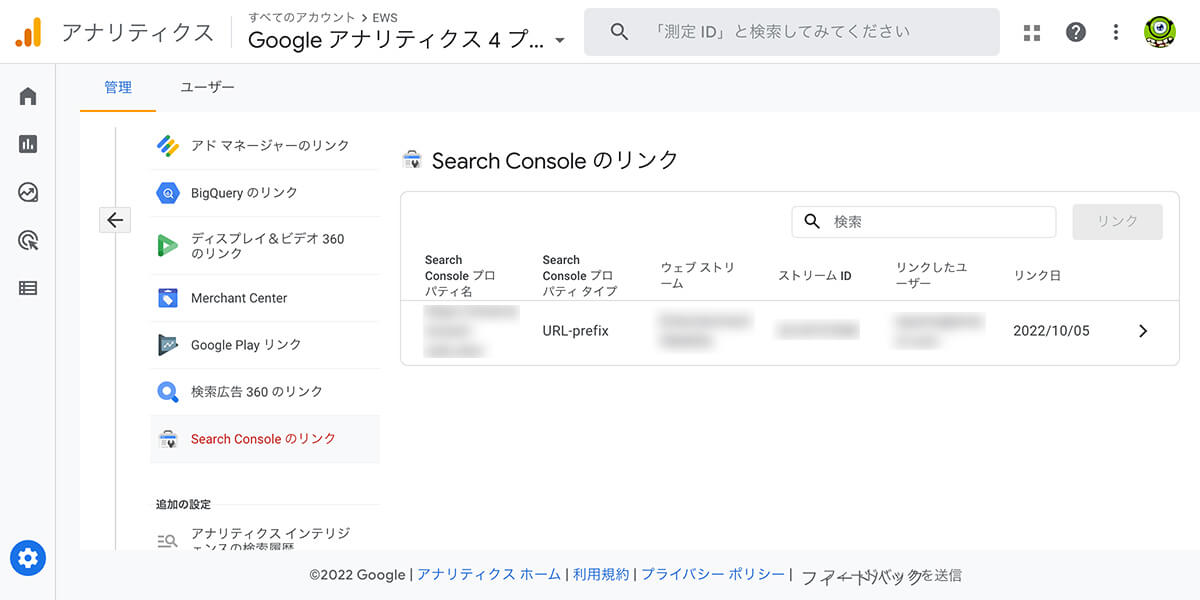
こちらの画面でもリンクが作成されたことを確認できます。これで完了です。
まとめ
今回はGA4導入にあたり初期に設定しておきたいポイントと手順をご紹介しました。手順通りにやればすぐにできる設定ですので、まだ未設定の項目があれば是非トライしてみてください。