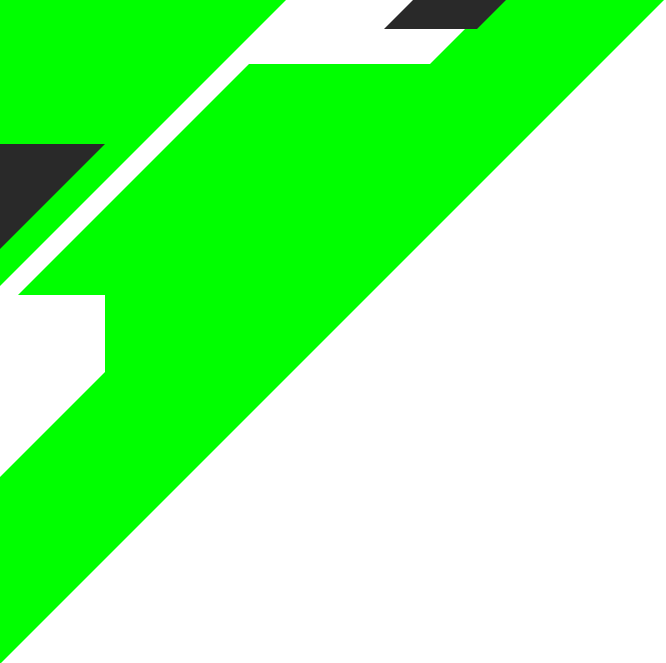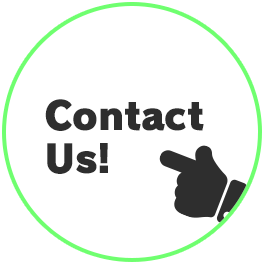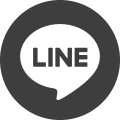その他のコンバージョン設定例
GA4でのコンバージョンの設定例として、以前に「ユーザーが特定のページ(サンクスページなど)へ遷移した事をコンバージョンとする方法」を下記記事にてご紹介しました。
今回はさらに違ったコンバージョンの設定方法をみていきましょう。 今回紹介するコンバージョン設定では「click」「file_dowanload」を使用するため、事前の準備として「拡張計測機能」をONにしておきます。設定や確認方法は下記記事にある「3.拡張計測機能の設定変更」を参考にしてください。
「特定のURLをクリックしてサイト外に移動」をコンバージョンとする設定
自身のサイトから特定のURLリンク(もしくはドメイン)をクリックすることで、サイト外にユーザーがどれだけ移動したか。をコンバージョンとして設定する方法です。 サイト内にアフィリエイト系リンクなどを設置している場合などでは設定しておきたいコンバージョンのひとつかもしれません。
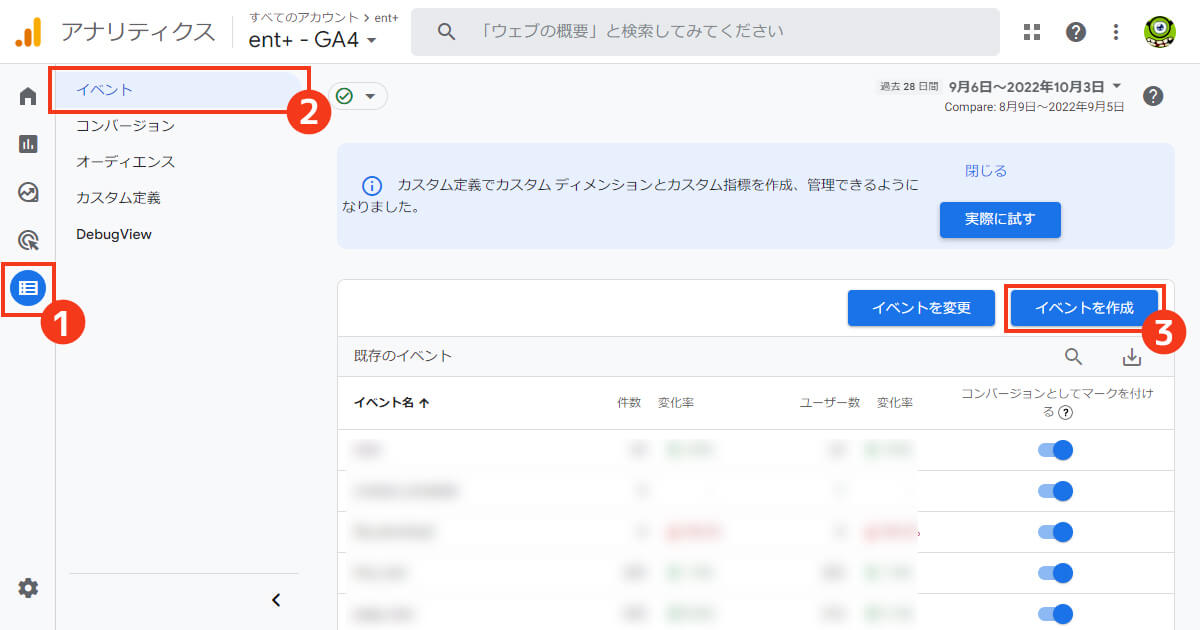
GA4の管理画面にログイン後、左メニュー「設定」→「イベント」と遷移し、画面右の「イベントを作成」をクリックします。
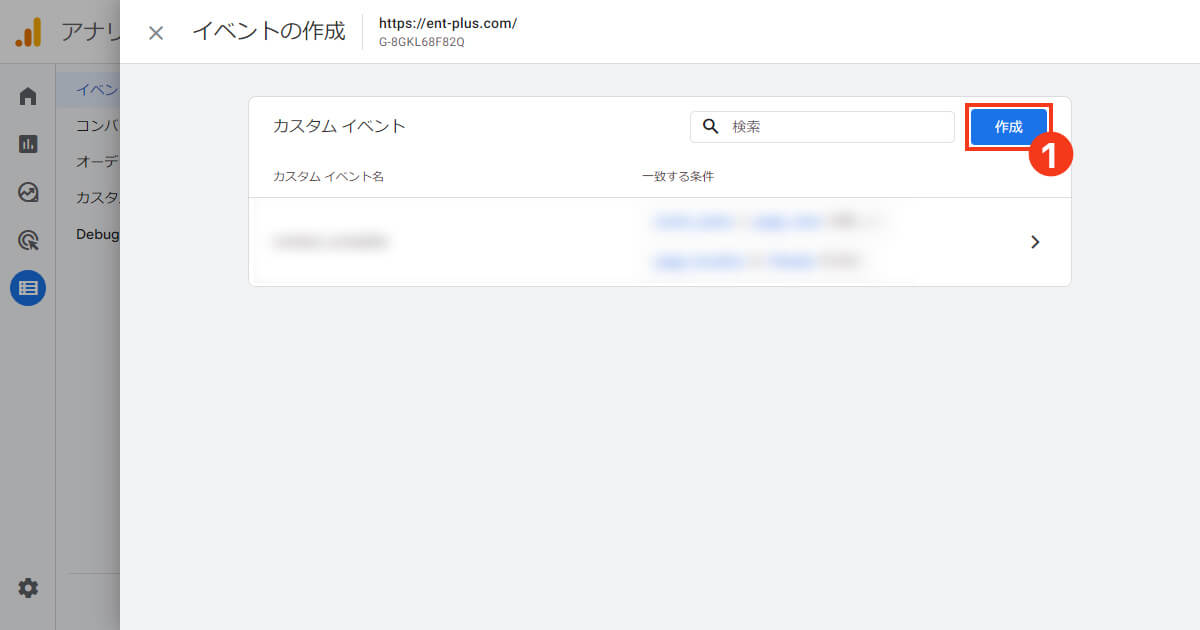
「カスタムイベント」の一覧が表示されます。画面右上の「作成」をクリックします。
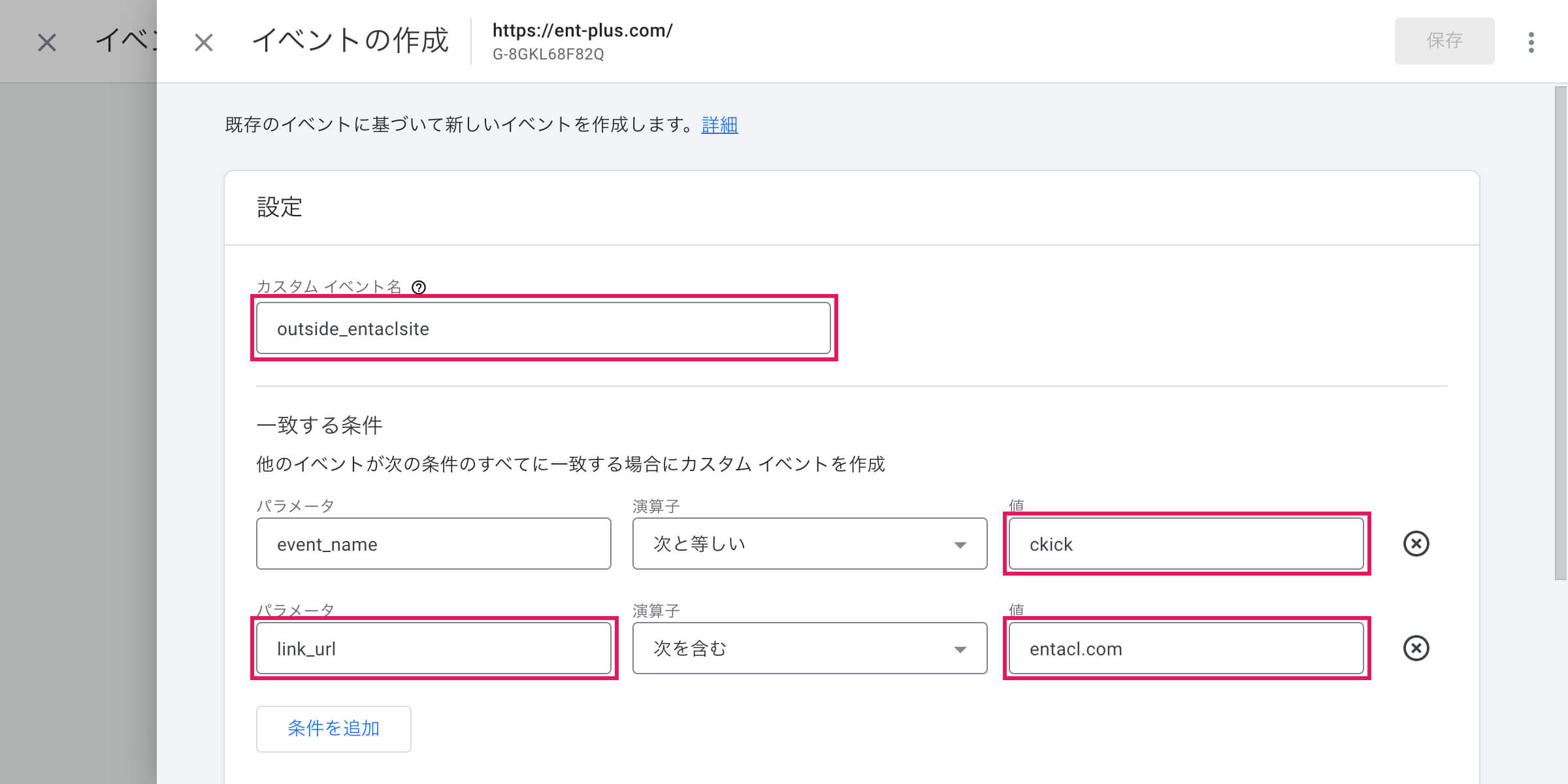
「カスタムイベント」の作成画面が表示されます。画面内にそれぞれ記入しますしていきます。
任意のカスタムイベント名を入力します。後で管理しやすいように分かりやすい名前をつけておきましょう。ここでは「outside_entaclsite」としました。
続いて「一致する条件」箇所を入力していきます。
パラメーターを入力します。
今回は「特定のURLをクリックしてサイト外に移動」をコンバージョンに設定する想定のため、以下のように記述していきます。
1行目を
パラメーター:event_name 演算子:次と等しい 値:click
と記述します。
続いて左下にある条件を追加ボタンをクリックし、条件の行数を増やします。
2行目に
パラメーター:link_url 演算子:次を含む 値:domain.com(設定したいURL)
と記述します。
これでユーザーが特定のURLをクリックしてサイト外に移動したアクションを、「outside_entaclsite」というカスタムイベントとして作成することができました。
設定したイベントの計測確認
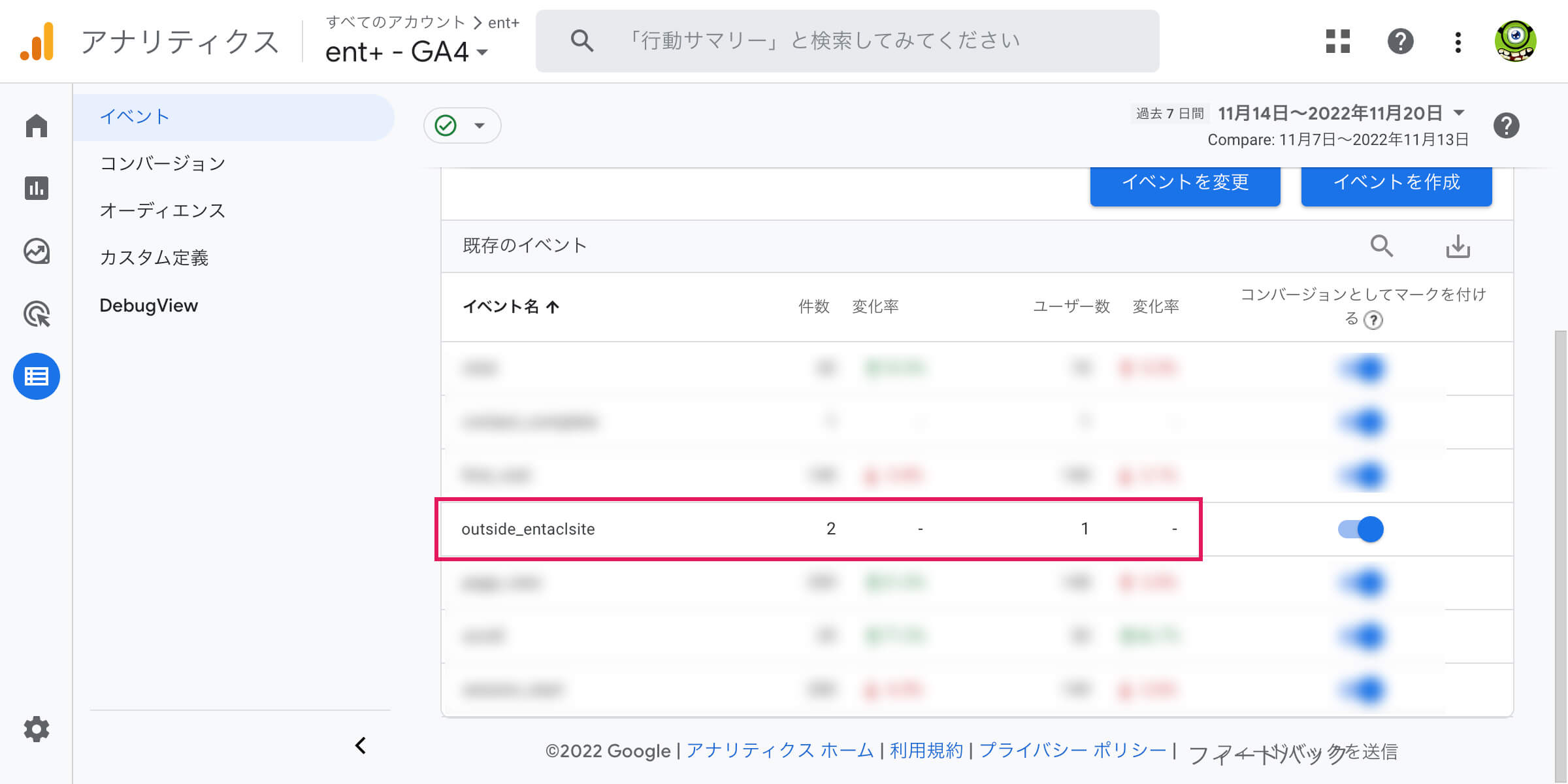
設定したイベントを実行してみましょう。
今回は自身のサイトから特定URLへの遷移をイベント化しましたので、サイト内でその動きを再現します。
自身でイベントを発生させた後、0.5時間〜48時間程度の時間を置くと、イベントページに設定したカスタムイベントが表示されます。
※登録したカスタムイベントが正常に表示されていない場合はカスタムイベントの記述等に間違いがある可能性があります。記述部分を再度確認してみてください。
カスタムイベントが無事カウントされたら「設定」/「コンバージョン」画面に遷移し「コンバージョンとしてマークをつける」をONにしてコンバージョンの登録をします。
「特定ファイルのダウンロード」をコンバージョンとする設定
サイト内に営業資料などを置き、そのダウンロード数を計測の必要がある場合などの設定方法です。 カスタムイベント作成までの手順は上記「特定のURLをクリックしてサイト外に移動」をコンバージョンとする設定と同じですので、割愛します。
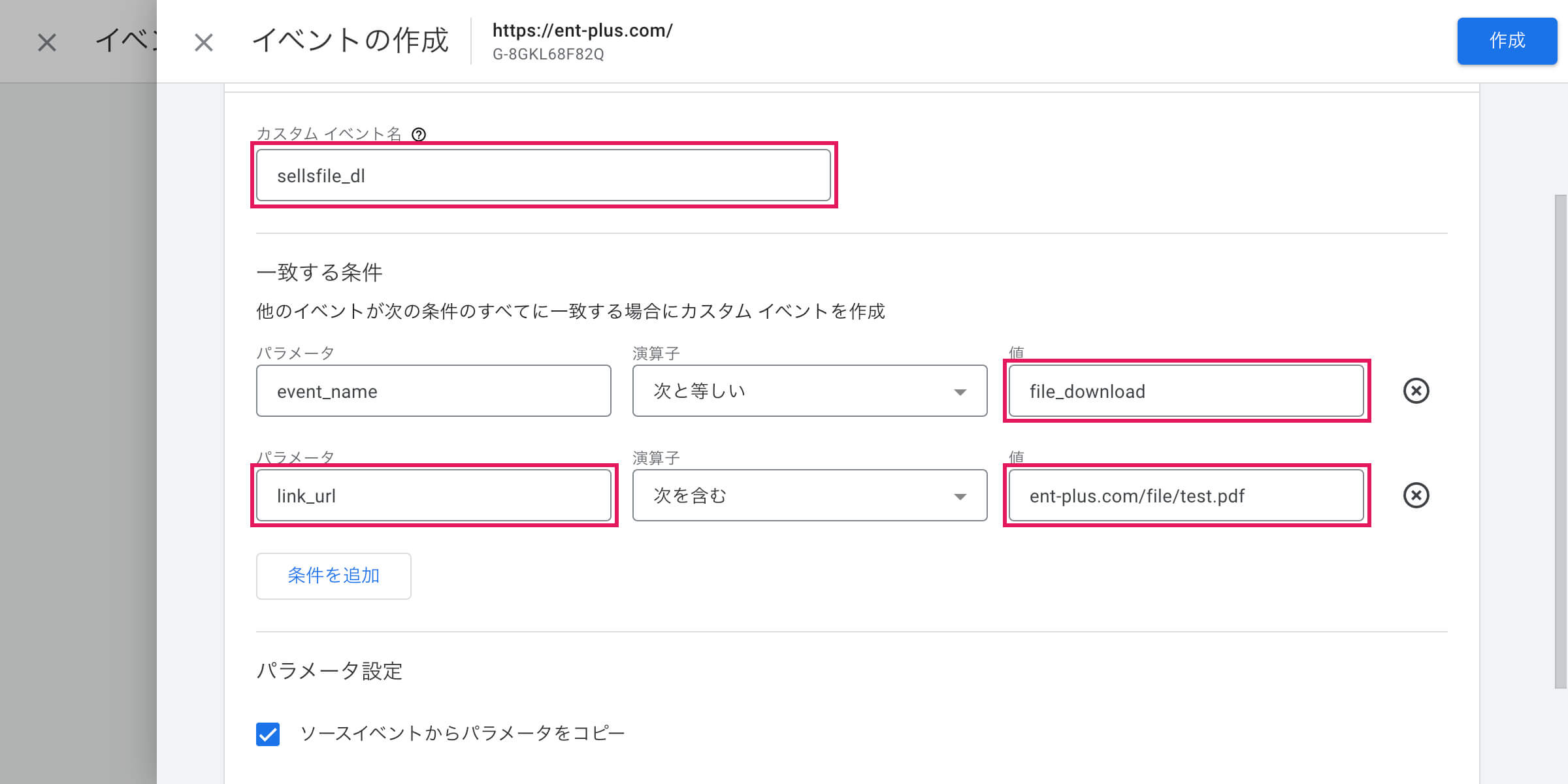
「カスタムイベント」の作成画面が表示されます。画面内にそれぞれ記入していきます。
任意のカスタムイベント名を入力します。後で管理しやすいように分かりやすい名前をつけておきましょう。ここでは「sellsfile_dl」としました。
一致する条件にパラメーターを入力します。
今回は「特定のファイルのダウンロード」をコンバージョンに設定する想定のため、以下のように記述していきます。
1行目を
パラメーター:event_name 演算子:次と等しい 値:file_download
と記述します。
続いて左下にある条件を追加ボタンをクリックし、条件の行数を増やします。
2行目に
パラメーター:link_url 演算子:次を含む 値:domain.com(ダウンロードするファイルのURL)
と記述します。
これでユーザーが特定のURLをクリックしてサイト外に移動したアクションを、「sellsfile_dl」というカスタムイベントとして作成することができました。
設定したイベントを実行し、一時おいてカスタムイベントが無事カウントされた後に、「設定」/「コンバージョン」画面に遷移し「コンバージョンとしてマークをつける」をONにしてコンバージョンの登録をします。
まとめ
今回はサイト内で使用できそうなGA4のコンバージョンの設定方法を2つほど紹介いたしました。その他にも一般的なサイトで使用できそうなコンバージョン例をまた機械を見ながらご紹介させて頂きます。